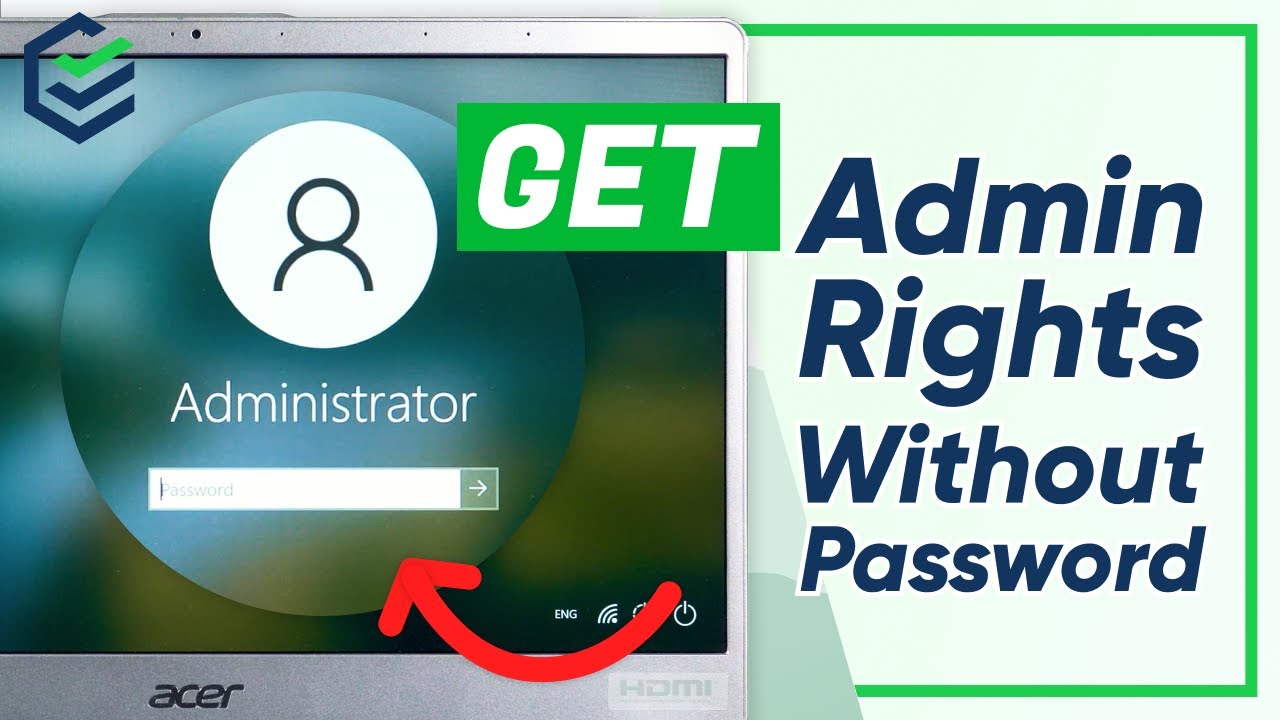As a Microsoft Windows 10 user, you may encounter situations where you need to access the Administrator account for various reasons. Whether you want to perform system maintenance, install software, or troubleshoot issues, logging in as an administrator gives you the necessary privileges to accomplish these tasks. In this tutorial, we will guide you through the process to login as administrator in Windows 10, both with and without a password.
Step by Step Process
Method 1: Login as Administrator in Windows 10
To log in as an administrator in Windows 10, follow these steps:
- On the Windows 10 login screen, click on the “Power” icon located in the lower-right corner of the screen.
- While holding down the “Shift” key on your keyboard, click on the “Restart” option.
- Windows 10 will reboot and present you with the “Choose an option” screen. Select “Troubleshoot”.
- On the next screen, choose “Advanced options”.
- Select “Startup Settings” and click on the “Restart” button.
- When your computer restarts, you will see a list of startup options. Press the “4” key on your keyboard to enter “Safe Mode”.
- Once you have successfully entered Safe Mode, the Administrator account will be available on the login screen. Click on it to log in.
- After logging in, you can perform the necessary tasks with administrative privileges.
Login as Administrator in windows 10 Tutorial video
Method 2: Login in Administrator in Windows 10 without Password
If you have forgotten your administrator password or want to log in without entering a password, you can use the following method:
- On the Windows 10 login screen, click on the “Ease of Access” icon located in the lower-right corner of the screen.
- A menu will appear. Select “On-Screen Keyboard”.
- The on-screen keyboard will open. Click on the “Shift” key five times in quick succession.
- A command prompt window will appear. Type “net user administrator /active:yes” and press Enter.
- Close the command prompt window and restart your computer.
- When your computer restarts, you will see the Administrator account on the login screen. Click on it to log in.
- After logging in, you can change the password for the Administrator account or create a new user account with administrative privileges.
Login in Administrator in Windows 10 without Password Tutorial Video
It is important to note that logging in as an administrator without a password poses a security risk. It is recommended to set a strong password for the Administrator account to protect your system from unauthorized access.
Conclusion
Logging in as an administrator in Windows 10 is essential for performing various administrative tasks. Whether you need to troubleshoot issues, install software, or perform system maintenance, having administrative privileges is crucial. By following the step-by-step guide outlined in this tutorial, you can easily log in as an administrator in Windows 10, with or without a password. Remember to exercise caution and protect your system by setting a strong password for the Administrator account.
Do you have any other questions about logging in as an administrator in Windows 10? Let us know in the comments below!
RELATED POSTS
View all