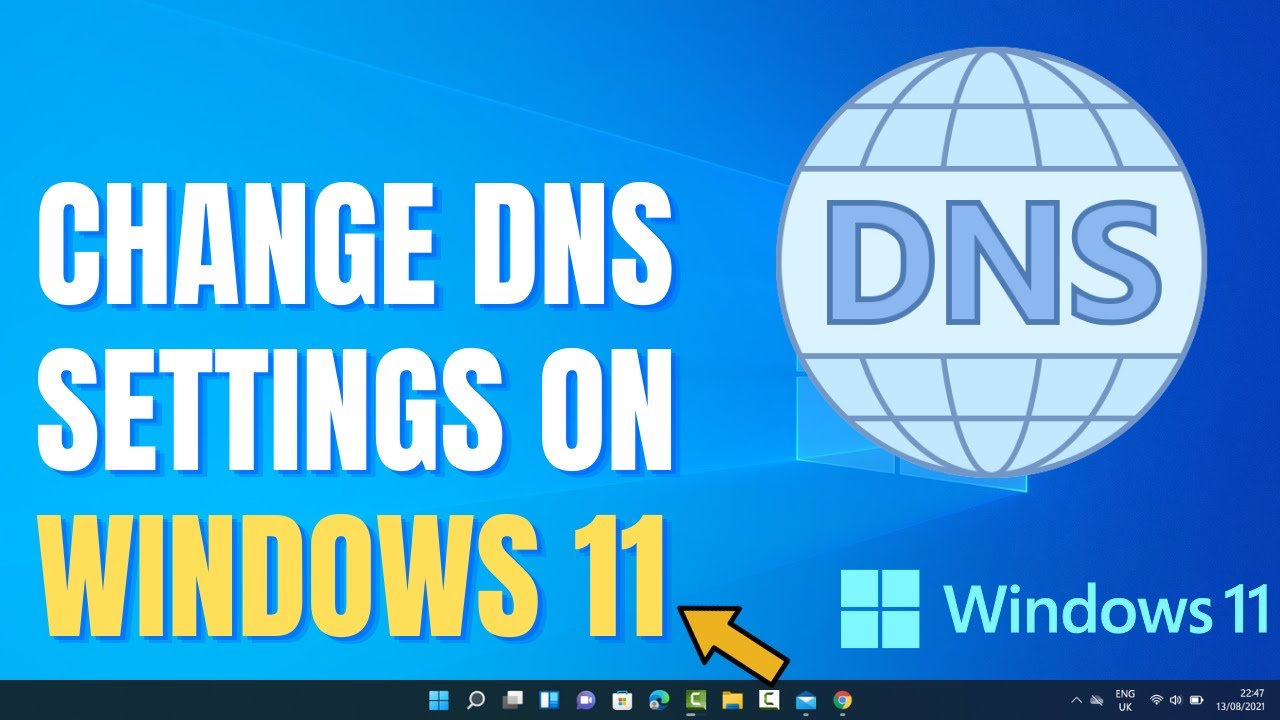Changing the DNS (Domain Name System) on Windows 11 can help improve your internet connection speed and security. DNS is responsible for translating domain names into IP addresses, allowing you to access websites and online services. By changing your DNS settings, you can potentially enhance your browsing experience. In this tutorial, we will guide you through the step-by-step process to change DNS on Windows 11.
Step by Step Process
Step 1: Open Network & Internet Settings
To begin, click on the Start button in the bottom left corner of your screen and select the “Settings” icon (gear icon). This will open the Windows Settings menu. From there, click on “Network & Internet” to access the network settings.
Step 2: Select Your Network Connection
In the Network & Internet settings, click on “Advanced network settings” under the “Advanced network settings” section. This will open a new window with your network connections. Locate and click on the network connection you want to change the DNS settings for.
Step 3: Open Properties
After selecting your network connection, click on the “Properties” button. This will open the properties window for your chosen network connection.
Step 4: Configure DNS Settings
In the properties window, scroll down and find the “Internet Protocol Version 4 (TCP/IPv4)” or “Internet Protocol Version 6 (TCP/IPv6)” option, depending on your network configuration. Select the appropriate option and click on the “Properties” button.
Step 5: Change DNS Server Addresses
In the TCP/IPv4 or TCP/IPv6 properties window, you will see two options: “Obtain DNS server address automatically” and “Use the following DNS server addresses.” Select the latter option to manually configure your DNS settings.
Now, enter the preferred DNS server address and alternate DNS server address provided by your DNS provider. If you don’t have a specific DNS provider, you can use popular public DNS servers like Google DNS (8.8.8.8 and 8.8.4.4) or Cloudflare DNS (1.1.1.1 and 1.0.0.1).
Step 6: Apply Changes
Once you have entered the DNS server addresses, click on the “OK” button to save the changes. You will be taken back to the network properties window.
Step 7: Flush DNS Cache
To ensure that the changes take effect immediately, you should flush your DNS cache. Open the Command Prompt by searching for “Command Prompt” in the Windows search bar. Right-click on “Command Prompt” and select “Run as administrator.”
In the Command Prompt window, type the following command and press Enter:
ipconfig /flushdns
This command will clear your DNS cache, allowing your computer to fetch the new DNS settings.
Step 8: Verify DNS Changes
To verify that the DNS changes have been successfully applied, you can use the “nslookup” command in the Command Prompt. Open the Command Prompt as an administrator and type:
nslookup example.com
Replace “example.com” with the domain name of the website you want to test. If the DNS changes have been implemented correctly, the Command Prompt will display the IP address associated with the domain name.
Video Tutorial to Change DNS on Windows 11
Conclusion
That’s it! You have successfully change DNS on Windows 11. Remember, changing DNS settings can have a significant impact on your internet connection, so it’s essential to choose reliable DNS servers. Experiment with different DNS providers to find the one that offers the best performance and security for your needs.
Disclaimer: Modifying DNS settings can affect your internet connection. Proceed with caution and consult with your network administrator or internet service provider if you are unsure about making changes.
RELATED POSTS
View all